PiTDM Module hardware installation
Install the FXS or FXO modules to PiTDM module as below picture shows

Insert the PiTDM module to a Raspberry Pi 2 or 3 board like below picture shows
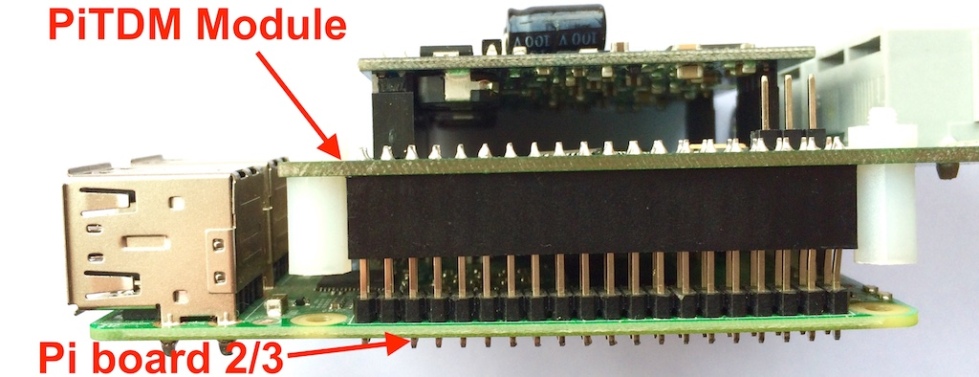
We provide 4 plastic screws, use them to fix the PiTDM board to Raspberry Pi board such as below shows

The finally looks like below

Until now, the PiTDM module installation is done, let us move to software installation.
PiTDM Module software installation
Go to the SwitchPi official website to download the
Put the downloaded firmware to a Linux distro PC, then following below steps to clone it to an 8G SD card (we strongly suggested to use a class 10 HC SD card such as below SanDisk one), insert micro SD card to your PC with a USB SD card adaptor, the Linux will recognized it like /dev/sda or /dev/sdb which depends on your OS how many drives, you can check it out with command “dmesg”, we are using the /dev/sdb in here.

root@pitdm:~/pitdm# unzip switchpi-oak-with-gui-1.0.1.img.zip
root@pitdm:~/pitdm# dd if=switchpi-oak-with-gui-1.0.1.img of=/dev/sdb bs=4M
Remove the SD card from Linux PC and insert it to your Raspberry Pi 2/3 board, plug the 9V 1A power supply which with your PiTDM module together when you received your order as below shows

Please pay attention in here, as our PiTDM will feeding your Raspberry Pi power as well, thus you DO NOT need to require to insert the Raspberry Pi USB DC power supply anymore !!!

The default IP address is 192.168.4.99, you can ssh log into it with username “pi”, password “raspberry”. either you would log into the GUI with https://192.168.4.99, the username is “admin”, the password is “admin” (you have to reset the default password when you run the first login). We also provide the serial console log into your Raspberry Pi, please connect your serial cable like below picture shows, the terminal parameters is 115200/8/n1

The console login username and password same to SSH which is pi and raspberry.
The firmware will automatically detect you installed FXO or FXS modules and configure them. There is few demonstrations Asterisk extension script which we configured you can use it directly to make a first call or test, here are the steps.
root@pitdm:~/pitdm# ssh pi@192.168.4.98
pi@raspberrypi:~ $ dmesg
......[ 7.168609]
Module 0: Installed -- AUTO FXS/DPO
Module 1: Installed -- AUTO FXS/DPO
Module 2: Installed -- AUTO FXS/DPO
Module 3: Installed -- AUTO FXS/DPO
Found a Wildcard TDM: Raspberry PiTDM FXS/FXO (4 modules
As we installed 2 dual ports FXS modules in this examples, you can see there are 4 ports were recognized by Asterisk. Now you can make a call to test, insert your FXS phone cable to one of 4 ports of PiTDM module as below picture shows port1 to port 4 location.

Then dial extension 6000, you will hear the Asterisk welcome demo-instruct voice out from the phone.